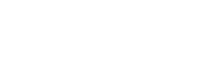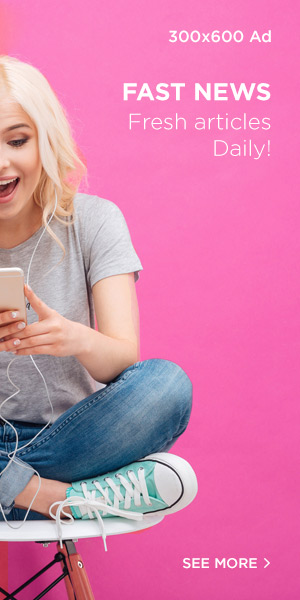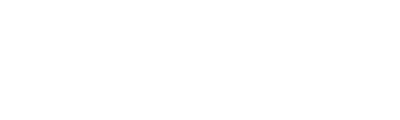Lỗi máy tính không lên nguồn
Một trong những lỗi phổ biến nhất mà người dùng máy tính thường gặp phải là việc máy tính không lên nguồn. Khi bạn nhấn nút khởi động, máy không phản hồi, không có tín hiệu từ màn hình. Điều này có thể do nhiều nguyên nhân khác nhau, từ phần cứng đến phần mềm. Dưới đây là một số phương pháp đơn giản để khắc phục vấn đề này.
Kiểm tra nguồn điện
Đầu tiên, hãy kiểm tra xem nguồn điện có đang hoạt động hay không. Bạn có thể thử cắm một thiết bị khác vào ổ điện mà máy tính đang kết nối để xác định xem ổ điện có hoạt động không. Nếu ổ điện vẫn hoạt động, bạn cần kiểm tra dây nguồn và bộ nguồn của máy tính. Hãy đảm bảo rằng dây nguồn không bị hỏng và bộ nguồn đã được cắm chặt.

Kiểm tra các linh kiện phần cứng
Nếu nguồn điện không phải là vấn đề, bạn cần kiểm tra các linh kiện bên trong máy tính. Bắt đầu từ RAM: hãy tháo và cắm lại thanh RAM để đảm bảo nó đang được kết nối đúng cách. Nếu máy có nhiều thanh RAM, hãy thử khởi động với từng thanh một.
Tiếp theo, bạn cũng có thể kiểm tra card đồ họa và dây cáp kết nối giữa bo mạch chủ và nguồn điện. Hãy chắc chắn rằng tất cả các kết nối đều chắc chắn.
Test với các thiết bị ngoại vi
Đôi khi, các thiết bị ngoại vi như bàn phím hoặc chuột có thể gây ra sự cố. Hãy thử ngắt kết nối tất cả các thiết bị ngoại vi và chỉ để lại màn hình, sau đó thử khởi động lại máy tính.
Lỗi màn hình không hiển thị
Khi máy tính khởi động nhưng màn hình không hiển thị, bạn có thể gặp phải một số vấn đề khác nhau. Dưới đây là cách khắc phục tình trạng này.
Kiểm tra kết nối màn hình
Đầu tiên, hãy kiểm tra dây cáp kết nối giữa máy tính và màn hình. Đảm bảo rằng các dây cáp như HDMI, VGA hoặc DVI đều được cắm chắc chắn. Nếu có thể, hãy thử thay thế cáp kết nối để kiểm tra xem lỗi có phải do cáp hay không.

Thử màn hình khác
Nếu vấn đề vẫn không được giải quyết, bạn có thể thử kết nối máy tính với một màn hình khác. Nếu màn hình mới hiển thị, có thể màn hình cũ của bạn đã gặp sự cố. Ngược lại, nếu màn hình mới vẫn không hoạt động, có thể vấn đề nằm ở card đồ họa hoặc phần cứng khác.
Lỗi hệ điều hành
Các lỗi liên quan đến hệ điều hành cũng rất phổ biến và có thể gây khó chịu cho người dùng. Khi máy tính khởi động nhưng không vào được hệ điều hành, bạn có thể thực hiện những bước sau để sửa chữa.
Khởi động chế độ an toàn
Khi bạn gặp phải lỗi hệ điều hành, hãy thử khởi động máy tính vào chế độ an toàn (Safe Mode). Điều này sẽ giúp bạn xác định xem vấn đề có phải do phần mềm hay không. Để vào chế độ an toàn, bạn hãy nhấn F8 (hoặc Shift + F8) trong quá trình khởi động máy tính.
Sử dụng công cụ sửa chữa
Nếu máy vẫn không khởi động được vào hệ điều hành, bạn có thể sử dụng đĩa cài đặt Windows hoặc USB khởi động để vào chế độ phục hồi. Tại đây, bạn có thể sử dụng công cụ sửa chữa khởi động (Startup Repair) để khắc phục sự cố.
Lỗi kết nối Internet
Kết nối Internet không ổn định hoặc không kết nối được cũng là một lỗi mà nhiều người dùng máy tính gặp phải. Đây là một số cách mà bạn có thể thử để khắc phục vấn đề này.
Kiểm tra modem và router
Đầu tiên, hãy kiểm tra modem và router của bạn. Hãy chắc chắn rằng cả hai thiết bị đều đang hoạt động bình thường. Bạn có thể thử khởi động lại router bằng cách ngắt nguồn và cắm lại sau vài giây.
Kiểm tra địa chỉ IP
Nếu kết nối Wi-Fi vẫn không hoạt động, hãy kiểm tra địa chỉ IP của máy tính. Bạn có thể làm điều này bằng cách mở Command Prompt và gõ lệnh ipconfig. Nếu địa chỉ IP không hợp lệ, bạn có thể thử làm mới địa chỉ IP bằng lệnh ipconfig /release và sau đó ipconfig /renew.
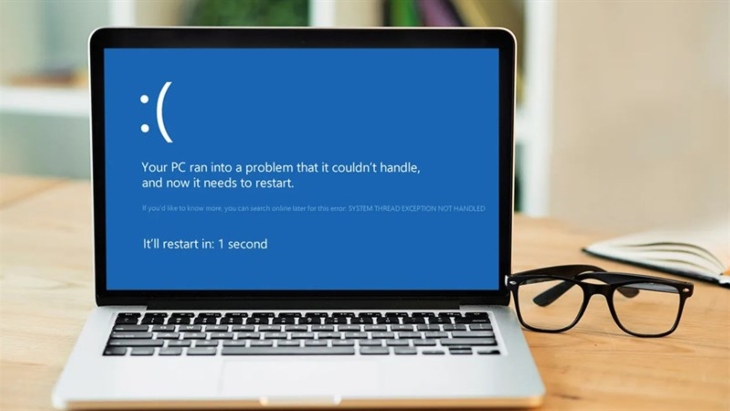
Kết luận
Sửa chữa máy tính không phải là một nhiệm vụ khó khăn nếu bạn biết những bước cơ bản. Với những thông tin và hướng dẫn trên, bạn có thể tự mình khắc phục những lỗi đơn giản mà không cần đến sự trợ giúp của kỹ thuật viên. Hãy nhớ rằng việc bảo trì thường xuyên và kiểm tra định kỳ cũng sẽ giúp máy tính của bạn hoạt động mượt mà hơn.
Nếu bạn gặp phải những lỗi phức tạp hơn mà không thể tự khắc phục, đừng ngần ngại tìm kiếm sự hỗ trợ từ các dịch vụ sửa chữa chuyên nghiệp. Bằng cách này, bạn sẽ đảm bảo rằng máy tính của mình luôn hoạt động tốt nhất, giúp bạn hoàn thành công việc một cách hiệu quả.