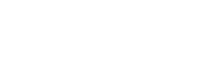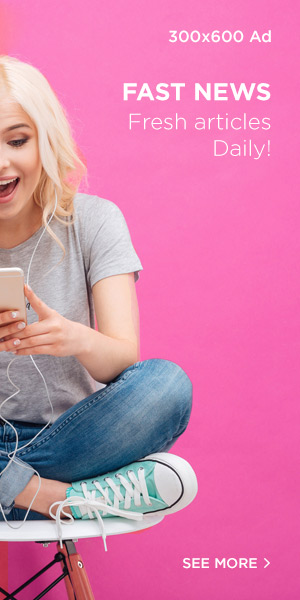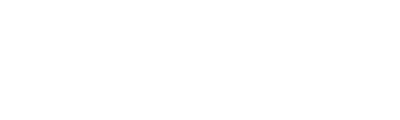Nguyên Nhân Gây Ra Tình Trạng Màn Hình Không Hiển Thị
Khi bạn khởi động máy tính nhưng không thấy hình ảnh trên màn hình, tình cảnh này có thể gây ra sự bối rối lớn. Có nhiều nguyên nhân khác nhau dẫn đến tình trạng này, và việc nhận diện chính xác nguyên nhân sẽ giúp bạn dễ dàng khắc phục hơn. Dưới đây là một số nguyên nhân phổ biến:
1. Cáp Kết Nối Màn Hình
Một trong những lý do hàng đầu khiến màn hình không hiển thị là do cáp kết nối giữa máy tính và màn hình bị lỏng hoặc hư hỏng. Nếu cáp không được cắm chặt hoặc có dấu hiệu hư hỏng, màn hình sẽ không thể nhận tín hiệu từ máy tính.
2. Lỗi Card Màn Hình
Card màn hình là thành phần quan trọng chịu trách nhiệm xử lý hình ảnh. Nếu card màn hình bị lỗi hoặc không hoạt động, bạn sẽ không thấy bất kỳ hình ảnh nào trên màn hình.
3. RAM Bị Lỏng Hoặc Hư Hỏng
RAM cũng đóng vai trò quan trọng trong việc khởi động máy tính. Nếu RAM không được lắp đúng cách hoặc bị hỏng, máy tính sẽ không thể khởi động và bạn sẽ không thấy hình ảnh trên màn hình.
4. Vấn Đề Về Nguồn Điện
Đôi khi, máy tính có thể đang hoạt động nhưng không nhận được đủ nguồn điện cần thiết để khởi động màn hình. Kiểm tra nguồn điện và các kết nối có thể giúp bạn xác định sự cố này.
Những Bước Cần Thực Hiện Để Khắc Phục
Khi đối mặt với tình trạng màn hình không hiển thị, bạn có thể thực hiện một số bước sau để xác định và khắc phục vấn đề. Dưới đây là hướng dẫn chi tiết dành cho bạn:
1. Kiểm Tra Kết Nối Cáp
Trước tiên, hãy kiểm tra cáp kết nối giữa máy tính và màn hình. Đảm bảo rằng cáp được cắm chặt cả ở hai đầu: máy tính và màn hình. Nếu cáp có dấu hiệu hư hỏng, hãy thay thế nó bằng một cáp mới.

2. Khởi Động Lại Máy Tính
Nhiều khi, một khởi động lại đơn giản có thể khắc phục được vấn đề. Hãy tắt máy tính hoàn toàn bằng cách giữ nút nguồn trong vài giây, sau đó mở lại máy tính. Điều này giúp làm mới các thông số kỹ thuật và có thể giải quyết vấn đề tạm thời.
3. Xem Xét Card Màn Hình
Nếu khởi động lại không thành công, hãy kiểm tra card màn hình. Nếu bạn có kinh nghiệm, bạn có thể tháo card màn hình ra và lắp lại để đảm bảo rằng nó được gắn đúng cách. Nếu card màn hình vẫn không hoạt động, có thể bạn cần thay thế nó.

4. Kiểm Tra RAM
RAM cũng là thành phần quan trọng không kém. Hãy kiểm tra xem RAM có được gắn chặt vào khe cắm hay không. Nếu bạn có nhiều thanh RAM, hãy thử tháo ra và lắp lại từng thanh một để xác định thanh nào có thể bị lỗi.

5. Kiểm Tra Nguồn Điện
Đừng quên kiểm tra nguồn điện. Đảm bảo rằng dây nguồn được kết nối chính xác và không có dấu hiệu hư hỏng. Bạn cũng nên thử sử dụng một ổ điện khác để loại trừ khả năng ổ điện gặp sự cố.

Các Lưu Ý Quan Trọng Khi Sửa Chữa
Khi thực hiện các bước khắc phục trên, có một số lưu ý quan trọng mà bạn nên ghi nhớ:
1. Tắt Hoàn Toàn Trước Khi Tháo Lắp
Trước khi bạn tháo bất kỳ linh kiện nào ra khỏi máy tính, hãy đảm bảo rằng bạn đã tắt hoàn toàn máy tính và rút nguồn điện. Điều này giúp bạn tránh được các rủi ro không cần thiết.
2. Sử Dụng Dụng Cụ Phù Hợp
Khi tháo lắp các linh kiện, hãy sử dụng các dụng cụ phù hợp để tránh làm hỏng các bộ phận. Nếu bạn không quen với việc này, hãy tham khảo ý kiến từ một người có kinh nghiệm.
3. Ghi Nhớ Vị Trí Các Linh Kiện
Khi tháo các linh kiện ra, hãy ghi nhớ vị trí của chúng. Nếu cần, hãy chụp ảnh lại để dễ dàng lắp lại sau này.

Khi Nào Nên Tìm Đến Dịch Vụ Chuyên Nghiệp
Nếu bạn đã thử tất cả các bước trên mà vẫn không thể khắc phục được tình trạng, có thể đã đến lúc bạn nên tìm đến dịch vụ sửa chữa chuyên nghiệp. Các kỹ thuật viên có kinh nghiệm sẽ giúp bạn xác định chính xác vấn đề và đưa ra giải pháp phù hợp.
Họ có thể thực hiện các kiểm tra sâu hơn mà bạn có thể không đủ trang bị để làm như kiểm tra bo mạch chủ hay các linh kiện khác bên trong máy tính.

Kết Luận
Khắc phục tình trạng màn hình không hiển thị có thể là một thử thách, đặc biệt là đối với những người mới bắt đầu. Tuy nhiên, với hướng dẫn chi tiết và các bước kiểm tra cụ thể, bạn hoàn toàn có thể tự mình giải quyết vấn đề này. Nếu bạn gặp khó khăn, hãy luôn nhớ rằng có nhiều dịch vụ sửa chữa chuyên nghiệp sẵn sàng giúp đỡ bạn. Hy vọng rằng những thông tin trên sẽ hữu ích và giúp bạn trở thành một người dùng máy tính tự tin hơn.