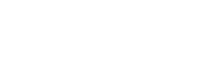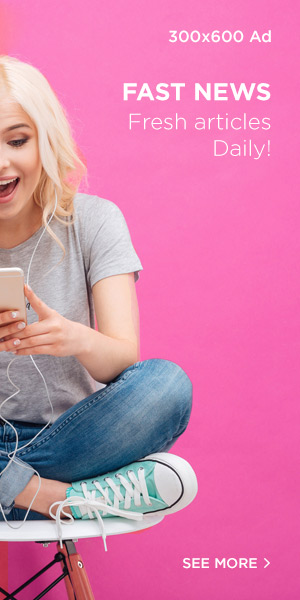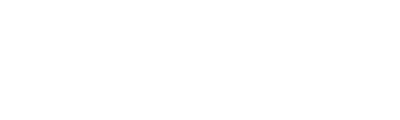Giới thiệu
Khi công nghệ ngày càng phát triển, việc tối ưu hóa hiệu suất làm việc trên máy tính trở thành một yếu tố quan trọng giúp người dùng tiết kiệm thời gian và nâng cao năng suất. Hệ điều hành mà nhiều người dùng lựa chọn hiện nay là Windows 10, với nhiều tính năng hữu ích và tiện ích có thể giúp tăng cường hiệu suất làm việc. Bài viết này sẽ nêu rõ những thủ thuật cực kỳ hữu ích trên Windows 10 mà bạn nên biết để tận dụng tối đa chiếc máy tính của mình.

1. Tắt các ứng dụng chạy nền
Một trong những nguyên nhân chính làm giảm hiệu suất của máy tính là các ứng dụng chạy nền. Chúng tiêu tốn tài nguyên hệ thống mà không thực sự cần thiết cho công việc của bạn. Để tắt các ứng dụng này, bạn có thể làm theo các bước sau:
- Bước 1: Mở Cài đặt bằng cách nhấn tổ hợp phím
Windows + I. - Bước 2: Chọn mục “Privacy” (Riêng tư).
- Bước 3: Tại phần “Background apps” (Ứng dụng chạy nền), bạn có thể tắt tất cả các ứng dụng không cần thiết bằng cách chuyển nút sang chế độ Off.
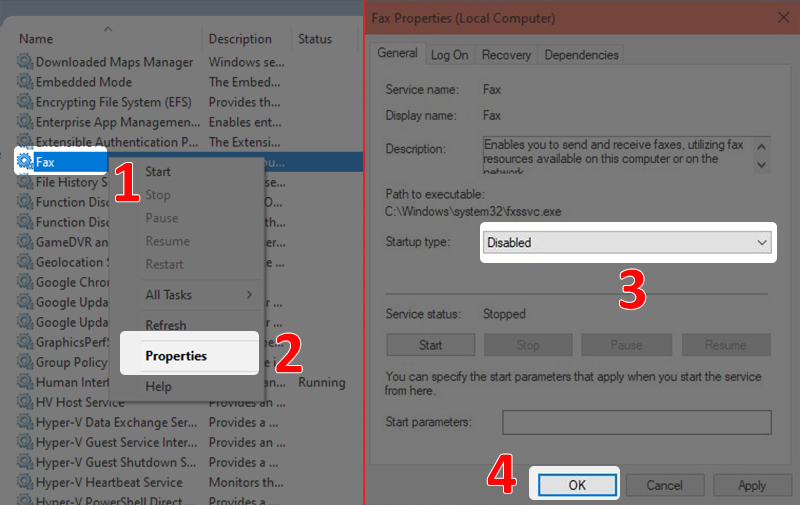
Việc thực hiện thao tác này sẽ giúp máy tính của bạn giảm tải đáng kể, từ đó tăng tốc độ hoạt động và hiệu suất làm việc.
2. Sử dụng Desktop ảo
Desktop ảo là một tính năng rất hữu ích mà Windows 10 mang lại. Nó cho phép bạn tạo ra nhiều không gian làm việc khác nhau trên cùng một màn hình. Điều này đặc biệt hữu ích khi bạn cần làm việc với nhiều ứng dụng cùng một lúc mà không muốn bị phân tâm. Để tạo Desktop ảo, bạn chỉ cần nhấn tổ hợp phím Windows + Tab để mở Task View và nhấp vào “New Desktop”.
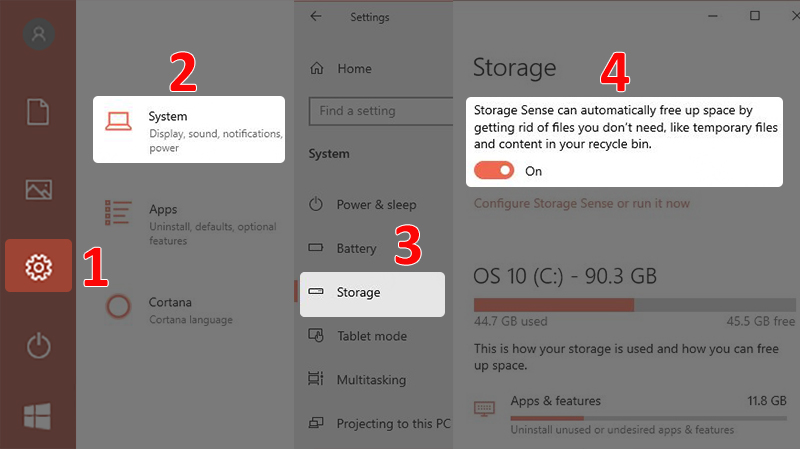
Với Desktop ảo, bạn có thể tổ chức công việc một cách hiệu quả hơn, giúp nâng cao năng suất làm việc.
3. Sử dụng Focus Assist
Focus Assist (Trợ lý Tập trung) là một tính năng tuyệt vời để giúp bạn tránh khỏi những phiền nhiễu khi làm việc. Tính năng này cho phép bạn tạm thời tắt thông báo từ các ứng dụng hoặc chỉ cho phép thông báo từ những ứng dụng quan trọng nhất. Để kích hoạt Focus Assist, bạn làm như sau:
- Nhấp vào biểu tượng thông báo ở góc dưới bên phải màn hình.
- Chọn “Focus Assist” và sau đó chọn chế độ bạn muốn sử dụng (Priority only, Alarms only, hoặc Off).
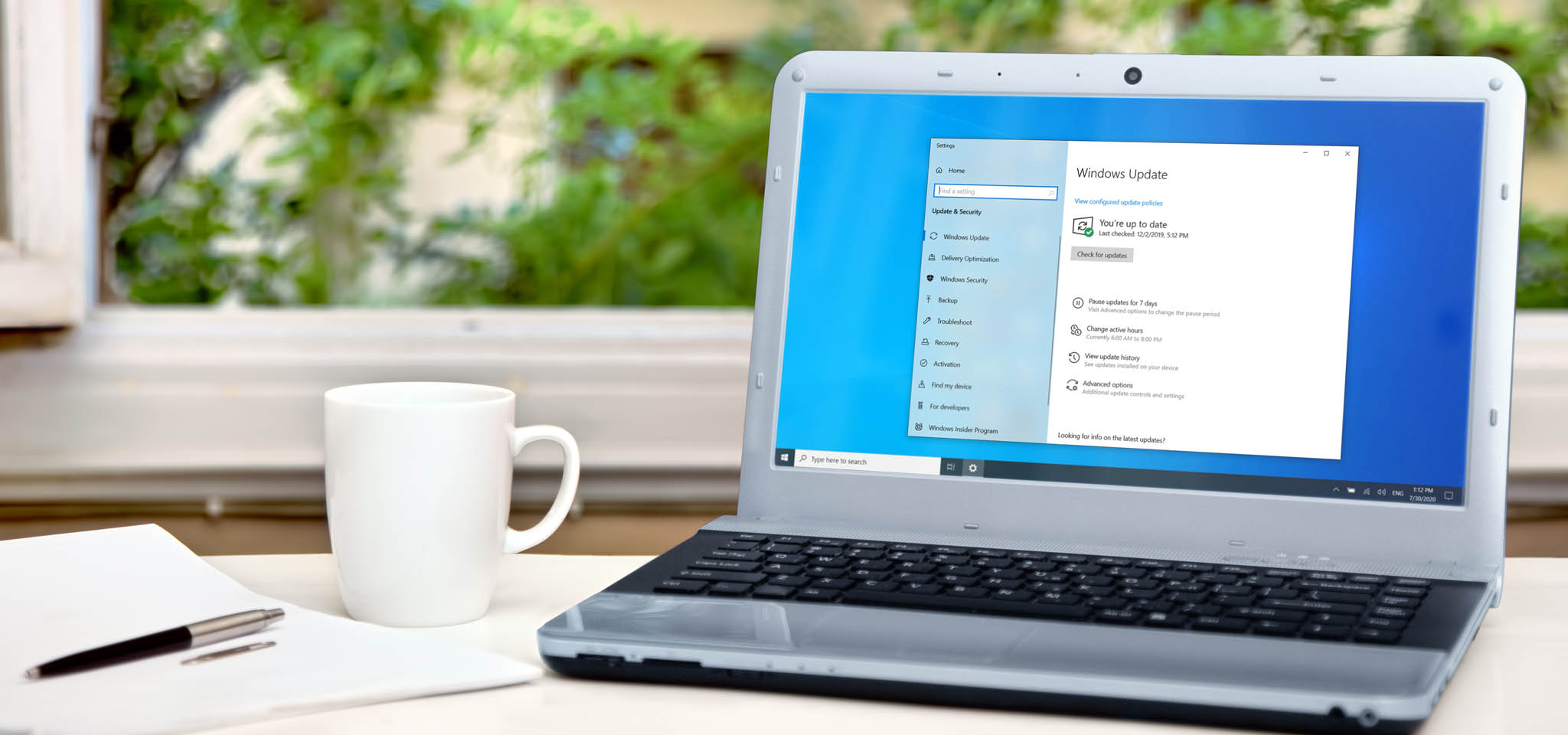
Tính năng này sẽ giúp bạn tập trung hơn vào công việc mà không bị phân tâm bởi những thông báo không cần thiết.
4. Tùy chỉnh hiệu suất hệ thống
Windows 10 cho phép người dùng tùy chỉnh các cài đặt hiệu suất hệ thống để phù hợp hơn với nhu cầu công việc. Bạn có thể điều chỉnh các thiết lập này bằng cách:
- Bước 1: Nhấn chuột phải vào biểu tượng “This PC” (Máy tính này) và chọn “Properties” (Thuộc tính).
- Bước 2: Nhấp vào “Advanced system settings” (Cài đặt hệ thống nâng cao).
- Bước 3: Trong tab “Advanced” (Nâng cao), nhấn vào nút “Settings” (Cài đặt) trong phần “Performance” (Hiệu suất).
- Bước 4: Tại đây, bạn có thể chọn “Adjust for best performance” (Tùy chỉnh để có hiệu suất tốt nhất) hoặc tùy chỉnh các hiệu ứng theo ý muốn.
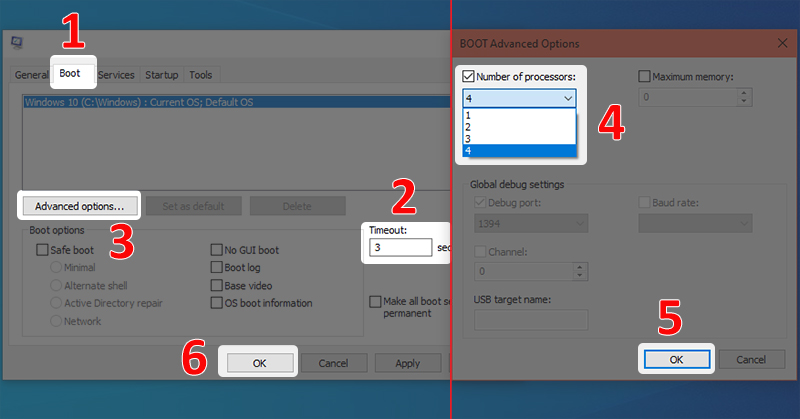
Việc điều chỉnh này có thể giúp máy tính của bạn chạy mượt mà hơn, đặc biệt là trên các máy tính có cấu hình không quá mạnh.
5. Sử dụng phím tắt
Sử dụng các phím tắt là một cách hiệu quả để tiết kiệm thời gian và nâng cao hiệu suất làm việc. Dưới đây là một số phím tắt hữu ích trong Windows 10 mà bạn nên thuộc lòng:
Windows + E: Mở File Explorer (Trình quản lý tệp).Windows + D: Hiện hoặc ẩn Desktop (Màn hình chính).Alt + Tab: Chuyển đổi giữa các ứng dụng đang mở.Ctrl + Shift + Esc: Mở Task Manager (Trình quản lý tác vụ) nhanh chóng.
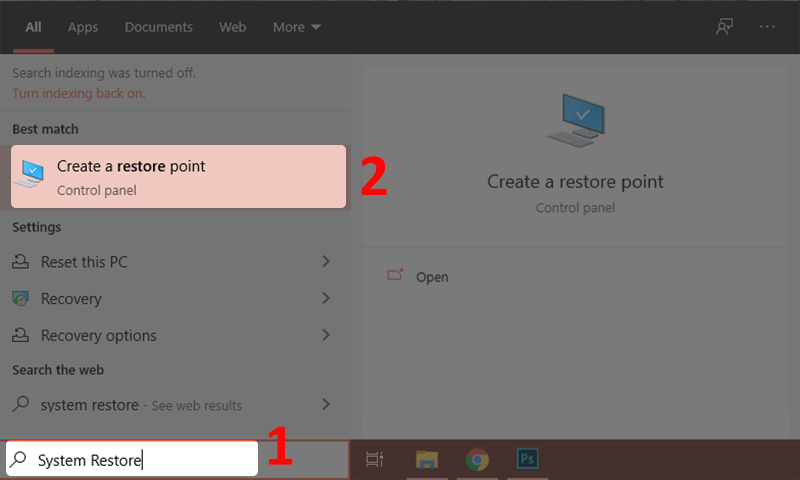
Việc sử dụng phím tắt không chỉ giúp bạn làm việc nhanh hơn mà còn giảm thiểu những thao tác không cần thiết.
Kết luận
Việc tối ưu hóa hiệu suất làm việc trên máy tính với hệ điều hành Windows 10 không phải là điều quá khó khăn nếu bạn biết sử dụng những thủ thuật hữu ích. Từ việc tắt các ứng dụng chạy nền, sử dụng Desktop ảo, kích hoạt Focus Assist, cho đến việc tùy chỉnh hiệu suất hệ thống và sử dụng phím tắt, tất cả đều có thể giúp bạn nâng cao năng suất làm việc của mình.
Hy vọng rằng những thông tin trong bài viết này sẽ giúp bạn có thêm kiến thức và kỹ năng để làm việc hiệu quả hơn trên Windows 10. Hãy thử áp dụng những thủ thuật này ngay hôm nay để trải nghiệm sự khác biệt trong quá trình làm việc của bạn!