Giới thiệu về vấn đề không thấy chuột trên màn hình laptop Dell

Phần giới thiệu vấn đề trong bài viết về “không thấy chuột trên màn hình laptop Dell” có thể được viết như sau:
Bạn đang làm việc trên chiếc laptop Dell của mình và đột nhiên bạn nhận ra rằng không thấy con chuột hiển thị trên màn hình. Điều này có thể gây ra sự khó chịu và ảnh hưởng đáng kể đến hiệu suất công việc của bạn. Vậy tại sao chuột không hiển thị và làm thế nào để khắc phục vấn đề này?
Vấn đề “không thấy chuột trên màn hình laptop Dell” có thể xuất hiện do nhiều nguyên nhân khác nhau, bao gồm vấn đề phần cứng và phần mềm. Một số nguyên nhân thông thường có thể bao gồm:
- Lỗi kết nối: Khi cáp kết nối giữa chuột và laptop bị lỏng, không đúng cách hoặc bị hỏng, nó có thể gây ra mất kết nối và khiến chuột không hiển thị trên màn hình.
- Driver lỗi: Driver điều khiển chuột trên laptop của bạn có thể bị lỗi hoặc bị cài đặt không chính xác, dẫn đến việc chuột không hoạt động đúng cách hoặc không hiển thị.
- Cài đặt phần mềm không chính xác: Một số ứng dụng hoặc cài đặt phần mềm có thể gây xung đột với driver chuột hoặc thay đổi cấu hình mặc định, dẫn đến việc không thấy chuột trên màn hình.
Để giải quyết vấn đề này, chúng ta sẽ đi vào từng nguyên nhân và cung cấp các hướng dẫn chi tiết về cách khắc phục. Bạn sẽ được hướng dẫn kiểm tra kết nối chuột, cập nhật driver, và kiểm tra cài đặt phần mềm để đảm bảo chuột hoạt động bình thường trở lại.
Nếu bạn gặp khó khăn trong việc tự khắc phục, chúng tôi cũng sẽ cung cấp thông tin về các nguồn tài liệu bổ sung và các kênh hỗ trợ từ Dell để bạn có thể tìm hiểu thêm hoặc nhờ sự trợ giúp từ chuyên gia.
Lưu ý rằng đây chỉ là một mẫu giới thiệu vấn đề và bạn có thể tùy chỉnh nó theo nội dung cụ thể của bài viết của mình.
Nguyên nhân không thấy chuột trên màn hình laptop Dell
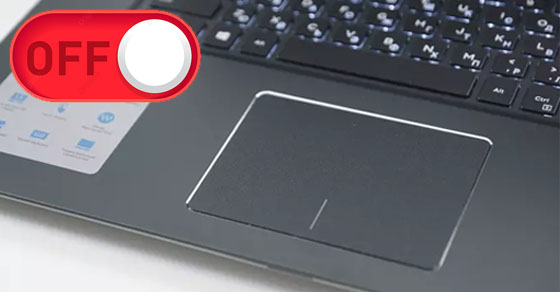
Phần nguyên nhân trong bài viết về “không thấy chuột trên màn hình laptop Dell” có thể được trình bày như sau:
Có một số nguyên nhân khác nhau có thể dẫn đến tình trạng không thấy chuột hiển thị trên màn hình laptop Dell của bạn. Dưới đây là một số nguyên nhân phổ biến mà bạn nên kiểm tra:
- Kết nối vật lý: Một trong những nguyên nhân đơn giản nhất là kết nối vật lý giữa chuột và laptop. Hãy kiểm tra xem cáp kết nối chuột có bị lỏng, hỏng hoặc không cắm chính xác vào cổng USB. Thử tháo và cắm lại chuột một lần nữa để đảm bảo kết nối ổn định.
- Driver chuột: Driver là phần mềm điều khiển cho chuột trên laptop của bạn. Nếu driver bị lỗi hoặc không cập nhật, nó có thể gây ra sự cố không hiển thị chuột trên màn hình. Hãy kiểm tra và đảm bảo rằng bạn đã cài đặt driver chuột mới nhất từ trang web chính thức của Dell hoặc sử dụng phần mềm quản lý driver để cập nhật nó.
- Cài đặt phần mềm và thiết lập: Một số ứng dụng hoặc cài đặt phần mềm trên laptop của bạn có thể gây xung đột với driver chuột hoặc thay đổi cấu hình mặc định. Hãy kiểm tra các cài đặt phần mềm liên quan đến chuột, chẳng hạn như các tùy chọn đa điểm hoặc cài đặt đặc biệt cho chuột, và đảm bảo chúng đang hoạt động chính xác.
- Lỗi phần cứng: Trong một số trường hợp, vấn đề không thấy chuột trên màn hình có thể do lỗi phần cứng. Điều này có thể bao gồm chuột bị hỏng hoặc cảm biến không hoạt động đúng cách. Nếu sau khi kiểm tra và điều chỉnh các cài đặt phần mềm mà vẫn không thấy chuột, hãy xem xét việc mang laptop của bạn đến trung tâm bảo hành hoặc liên hệ với dịch vụ hỗ trợ của Dell để kiểm tra và sửa chữa lỗi phần cứng.
Hãy lưu ý rằng bạn có thể đi sâu hơn vào từng nguyên nhân và cung cấp các hướng dẫn cụ thể để khắc phục mỗi nguyên nhân trong phần tiếp theo của bài viết.
Giải quyết vấn đề không thấy chuột trên màn hình laptop Dell
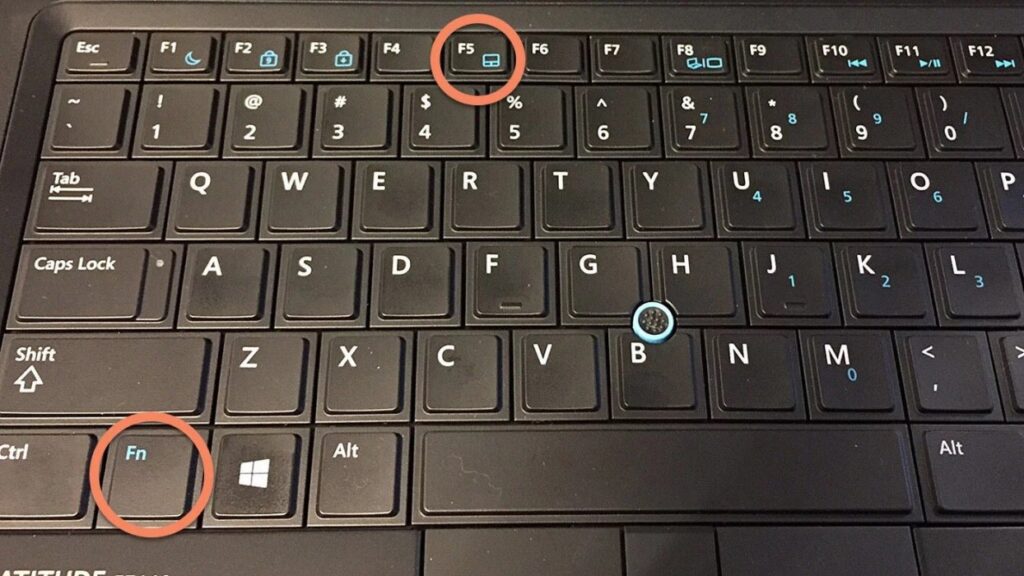
Dưới đây là một phần giải quyết vấn đề trong bài viết về “không thấy chuột trên màn hình laptop Dell“:
Phần giải quyết vấn đề:
4.1. Kiểm tra kết nối vật lý:
Tháo chuột ra khỏi cổng USB và kiểm tra xem có bất kỳ dấu hiệu nào của sự hỏng hóc hoặc lỏng lẻo trên cáp kết nối. Nếu có, hãy thay thế cáp mới.
Cắm chuột lại vào cổng USB một cách chắc chắn và đảm bảo kết nối ổn định.
4.2. Kiểm tra driver chuột:
Truy cập trang web chính thức của Dell hoặc phần mềm quản lý driver để kiểm tra xem bạn đã có phiên bản driver chuột mới nhất hay chưa. Nếu không, hãy tải về và cài đặt phiên bản mới nhất.
Khởi động lại laptop sau khi cài đặt driver mới để đảm bảo các thay đổi có hiệu lực.
4.3. Kiểm tra cài đặt phần mềm và thiết lập:
Kiểm tra các cài đặt phần mềm liên quan đến chuột. Đảm bảo rằng các tùy chọn đa điểm hoặc cài đặt đặc biệt khác không gây ra xung đột hoặc vô hiệu hóa hiển thị chuột.
Đặt lại các cài đặt chuột về chế độ mặc định và kiểm tra xem có hiển thị chuột trên màn hình hay không.
4.4. Kiểm tra lỗi phần cứng:
Nếu sau khi thực hiện các bước trên mà vẫn không thấy chuột, có thể có vấn đề về phần cứng. Liên hệ với trung tâm bảo hành của Dell hoặc dịch vụ hỗ trợ để kiểm tra và sửa chữa lỗi phần cứng trên laptop của bạn.
Hãy nhớ rằng mỗi phần giải quyết vấn đề có thể được mở rộng thành các bước cụ thể và cung cấp hình ảnh hoặc video hướng dẫn để làm cho nội dung trở nên dễ hiểu hơn.
Tìm hiểu thêm và hỗ trợ vấn đề không thấy chuột trên màn hình laptop Dell
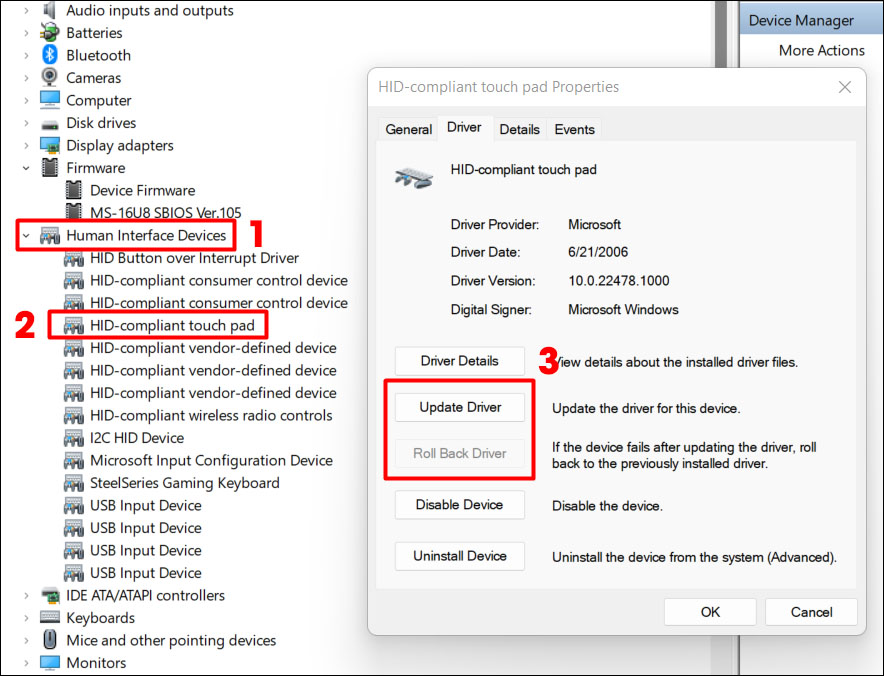
Dưới đây là một phần về tìm hiểu thêm và hỗ trợ trong bài viết về ” không thấy chuột trên màn hình laptop Dell“:
Phần tìm hiểu thêm và hỗ trợ:
Nếu sau khi thực hiện các bước giải quyết vấn đề trên mà vẫn gặp khó khăn trong việc khắc phục vấn đề không thấy chuột trên màn hình laptop Dell của bạn, dưới đây là một số nguồn tài liệu bổ sung và kênh hỗ trợ mà bạn có thể tìm hiểu thêm hoặc nhờ sự trợ giúp:
5.1. Trang web chính thức của Dell:
Truy cập trang web chính thức của Dell để tìm hiểu thêm về sản phẩm và dịch vụ của họ. Trang web này cung cấp thông tin chi tiết về các sản phẩm laptop Dell, tài liệu hướng dẫn và cách liên hệ với dịch vụ hỗ trợ.
5.2. Diễn đàn hỗ trợ Dell:
Dell cung cấp diễn đàn hỗ trợ trực tuyến, nơi bạn có thể đăng câu hỏi hoặc tham gia thảo luận với cộng đồng người dùng Dell khác. Đây là một nguồn thông tin hữu ích để tìm kiếm giải pháp hoặc nhờ sự giúp đỡ từ những người có kinh nghiệm tương tự.
5.3. Dịch vụ khách hàng của Dell:
Nếu bạn không thể tự khắc phục vấn đề, hãy liên hệ với dịch vụ khách hàng của Dell qua số điện thoại hoặc email hỗ trợ. Họ sẽ cung cấp hỗ trợ trực tiếp và hướng dẫn bạn qua quy trình sửa chữa hoặc đưa ra các giải pháp thích hợp.
5.4. Tài liệu hướng dẫn và bài viết kiến thức:
Tìm kiếm các tài liệu hướng dẫn, bài viết kiến thức hoặc video hướng dẫn từ Dell hoặc các nguồn tin cậy khác để tìm hiểu thêm về vấn đề không thấy chuột trên màn hình laptop. Những nguồn này thường cung cấp thông tin chi tiết về các vấn đề phổ biến và cách khắc phục chúng.
Hãy nhớ cung cấp các liên kết hoặc thông tin cụ thể để người đọc có thể tiếp cận các nguồn tài liệu và hỗ trợ một cách dễ dàng.
Lời kết
Trong bài viết này, chúng ta đã xem xét vấn đề “không thấy chuột trên màn hình laptop Dell” và cung cấp phần giới thiệu vấn đề, nguyên nhân, giải quyết vấn đề và các nguồn tài liệu hỗ trợ. Khi gặp tình huống này, việc không thấy chuột trên màn hình có thể làm gián đoạn công việc hàng ngày của bạn. Tuy nhiên, thông qua các bước kiểm tra và khắc phục, bạn có thể sớm khôi phục hoạt động bình thường của chuột trên laptop Dell của mình.
Nếu bạn không tự khắc phục được vấn đề hoặc muốn tìm hiểu thêm, đừng ngại liên hệ với dịch vụ khách hàng của Dell hoặc tìm hiểu trên trang web chính thức của họ. Đội ngũ hỗ trợ sẽ sẵn sàng giúp bạn và đưa ra các giải pháp phù hợp.
Hy vọng rằng thông tin trong bài viết này đã giúp bạn hiểu về nguyên nhân và cách giải quyết vấn đề không thấy chuột trên màn hình laptop Dell. Hãy áp dụng những hướng dẫn trên để khắc phục vấn đề và nhanh chóng trở lại công việc một cách hiệu quả.
Chúng tôi hy vọng bạn sẽ có trải nghiệm sử dụng laptop Dell với chuột hoạt động bình thường và tiếp tục tận hưởng công việc của mình. Nếu bạn có bất kỳ câu hỏi hoặc cần sự hỗ trợ thêm, đừng ngần ngại để lại một lời nhắn hoặc liên hệ với chúng tôi.
Chúc bạn thành công và sử dụng laptop Dell của bạn một cách hiệu quả!


